
ディズニープラスの配信動画は多言語対応しているため、字幕の言語が自由に選べて、好みの字幕スタイルを自由に変更して視聴することができます。ディズニープラスを英語字幕で見て英会話の勉強に使ったりすることもできます。
ただ、視聴作品によっては、日本語ないものや選べない字幕言語があったり、設定によっては、字幕がみにくいなんてこともあります。
当記事ではディズニープラスの字幕設定の変更方法を丁寧に詳しくご紹介します。字幕の設定がどうやったら良いか困っている方は参考にしてみてください。
ディズニープラスの字幕が見にくい時の設定変更
ディズニープラスを見ていて字幕がみにくい、読みにくいと感じたことは無いでしょうか。そんな方はひょっとすると字幕言語は切り替えても、字幕の見た目は初期設定のままで使っているのかもしれません。
実はディズニープラスは字幕言語の設定以外に、字幕の文字サイズや色、スタイルなどの設定を変更することができます。そこで字幕スタイルの設定方法についてご紹介します。
ただ、字幕スタイル変更の機能はPC(WEB視聴)のみで、スマホアプリには対応していません。
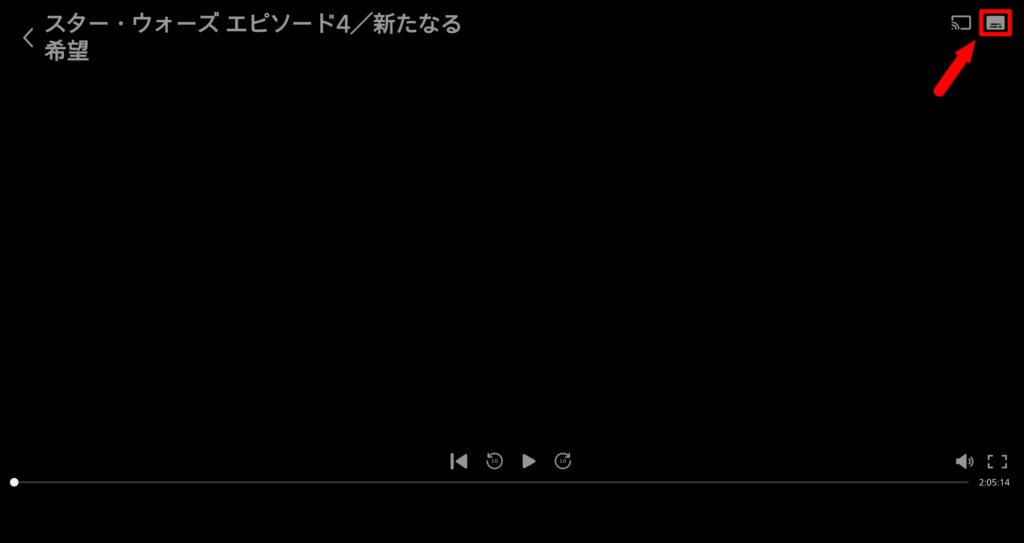
字幕言語設定と同じように、PC(WEB視聴)の動画再生画面で画面右上の字幕設定ボタンをクリックし、字幕設定画面を表示します。
字幕スタイル設定の変更も動画再生画面でしかできませんので、動画を一時停止してから変更するのがおすすめです。
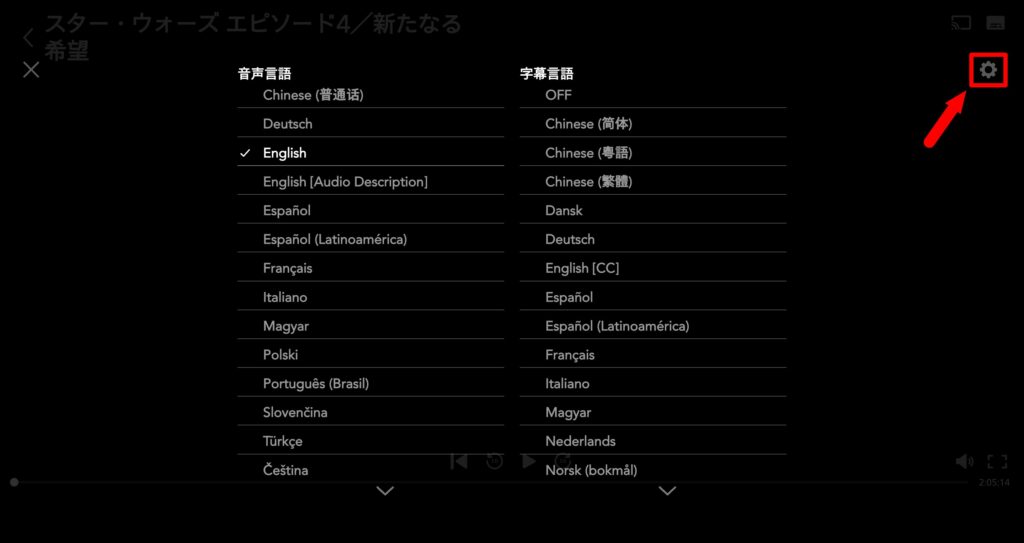
字幕設定画面を開くと画面右上に歯車のアイコンがあります。これが「字幕のスタイル」ボタンで、これをクリックし、字幕のスタイル画面を開きます。
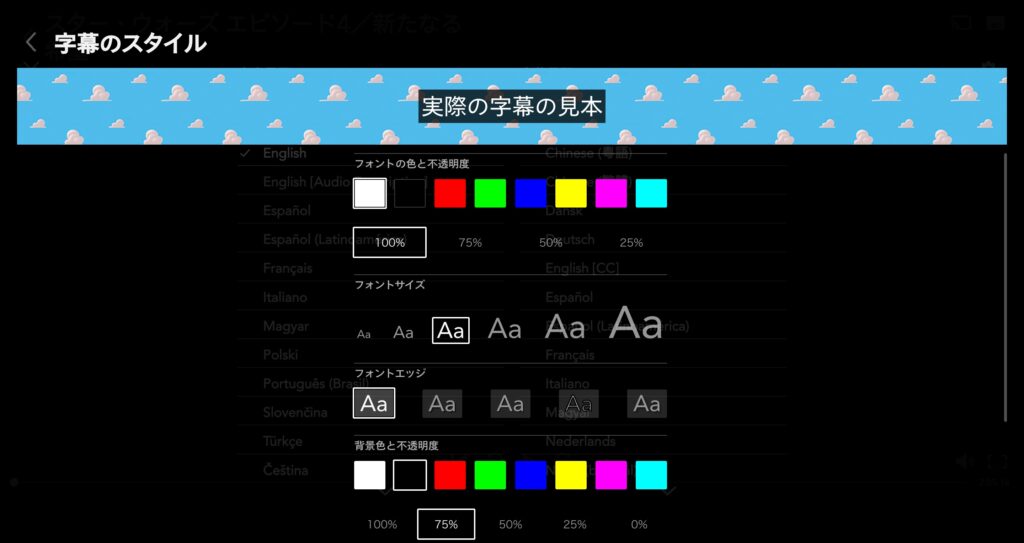
字幕のスタイル画面では、ディズニープラスの字幕文字サイズや色、背景色などを自分の好みに設定することができます。初期設定の字幕のスタイルがみにくい、読みにくい場合はスタイル変更を試してみてください。
ディズニープラスでは5種類の設定項目で字幕スタイルを変更することができ、変更したスタイルは画面上部の「実際の字幕の見本」部分で確認することができます。
色々字幕の設定を変更していて、初期設定に戻したくなった場合は、画面最下部にある「デフォルトにリセット」ボタンで字幕の初期設定に戻すことができます。
- フォントの色と不透明度
- フォントサイズ
- フォントエッジ
- 背景色と不透明度
- 字幕エリアの枠の色と不透明度
フォントの色と不透明度
字幕文字の色を変更することができ、不透明度を変更することができます。不透明度を100%にすると透明ではなくなり、0%にすると透明になります。
フォントサイズ
字幕文字のサイズを変更することができます。
フォントエッジ
字幕文字に黒い縁をつけたり、影をつけたりするスタイルに変更ことができます。
背景色と不透明度
字幕文字の背景には帯状のエリアがありますが、帯部分の色と不透明度を変更することができます。不透明度を100%にすると透明ではなくなり、0%にすると透明になります。
字幕エリアの枠の色と不透明度
字幕文字の帯状のエリア部分の枠の色と不透明度を変更することができます。不透明度を100%にすると透明ではなくなり、0%にすると透明になります。
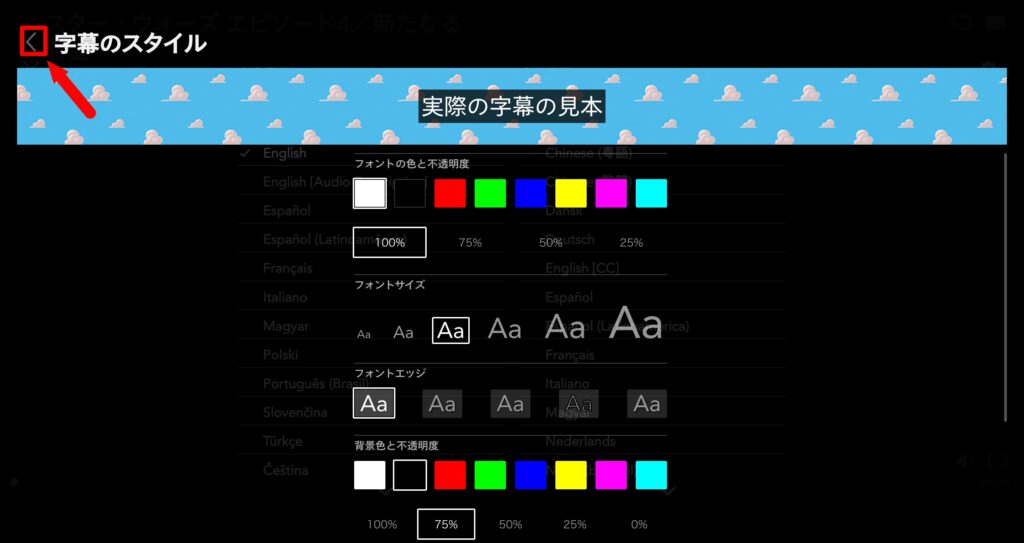
字幕のスタイル設定が完了したら、画面左上の「字幕のスタイル」の横にある矢印マークをクリックすると字幕言語設定画面に戻ります。
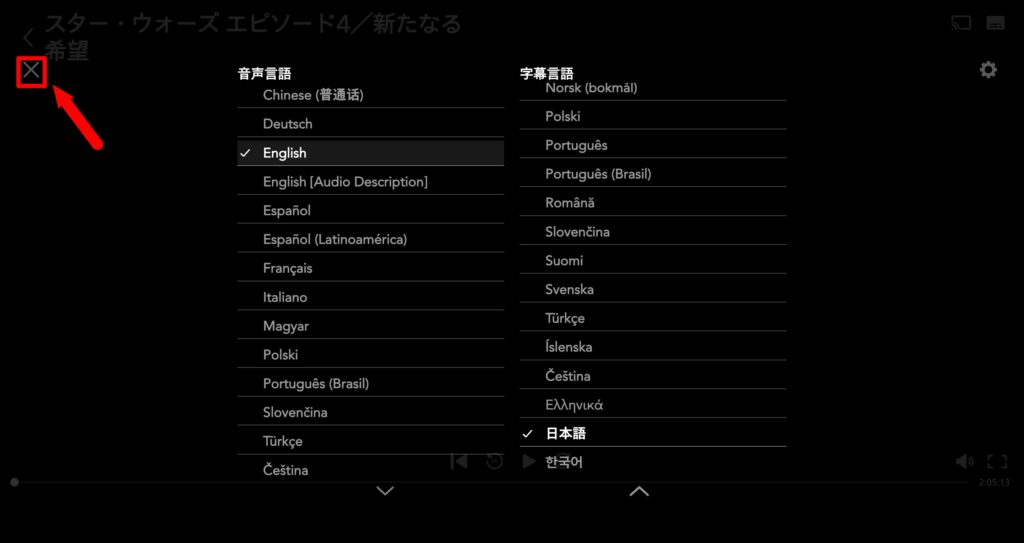
字幕言語の設定画面に戻ったら、設定画面の左上にある「設定を閉じる」ボタンをクリックして、字幕設定を完了します。
「設定を閉じる」ボタンをクリックすると字幕設定画面が閉じられて、作品画面が表示されます。一時停止していた場合は、再生ボタンを押すと設定した字幕が反映されます。
\ ディズニー作品だけじゃない /
ディズニープラスのPC(WEB視聴)での字幕設定
ディズニープラスのPC(WEB視聴)の場合の字幕設定方法をご紹介します。ステップ通り操作していただければ簡単に設定することができます。
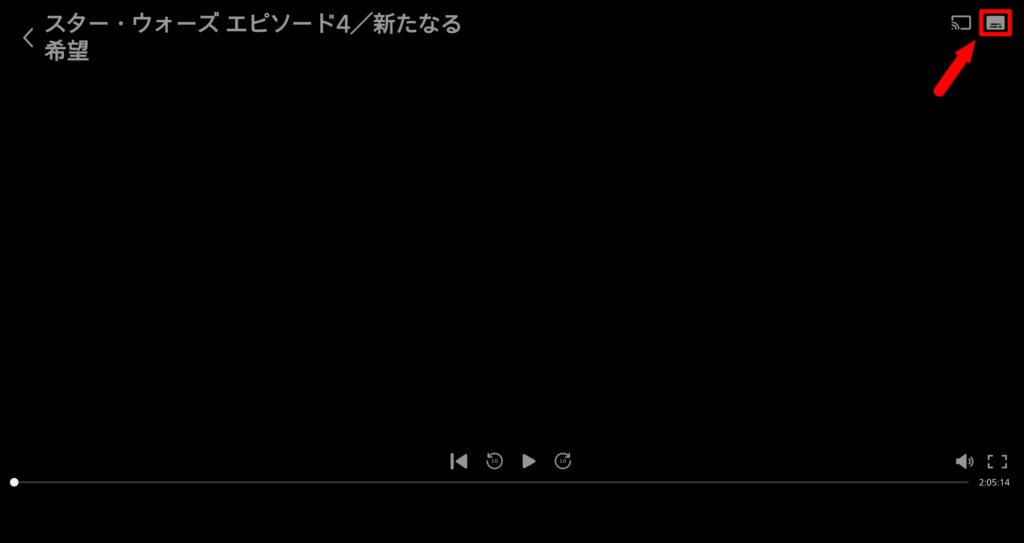
ディズニープラスの動画再生中に画面右上に表示された設定ボタンをクリックします。ディズニープラスでは字幕の設定はこちらボタンから変更を行います。
字幕設定の変更は動画再生画面でしかできませんので、動画を一時停止してから変更するのがおすすめです。
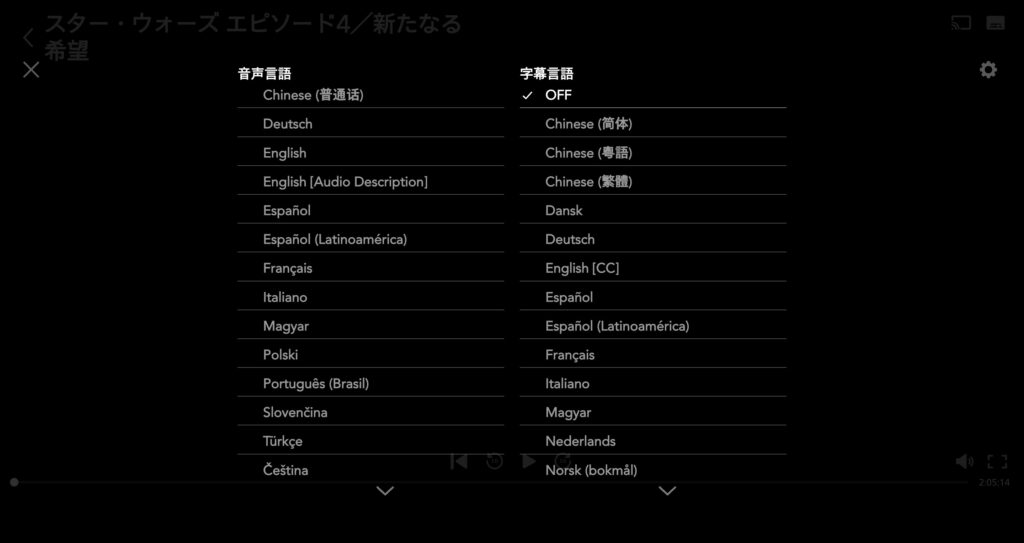
字幕言語設定画面にて現在設定されている字幕言語にチェックが入っていますので、切り替えたい字幕言語をクリックすることにより字幕言語の変更を行うことができます。
字幕が表示されていない場合は「OFF」にチェックが入っています。設定したはずなのに字幕が出ない場合は「OFF」にチェックが入っていないか確認してみてください。
例えば作品の元の言語が英語の場合、映画館のように英語字幕で鑑賞したい場合は、音声言語を「English」を選び、字幕言語は「日本語」を選びます。
日本語吹き替えで鑑賞で字幕が不要な場合は、音声言語を「日本語」を選び、字幕言語は「OFF」を選びます。
字幕言語一覧の初期表示に「日本語」がない場合、下矢印ボタンか言語一覧部分でスクロールを行うと下の方に表示されまます。ただ、アニメなど作品によっては日本語字幕が無いものがあります。
字幕言語の種類は作品によって異なりますが、多言語対応している作品の場合は、英語や日本語以外にも中国語やフランス語などの様々な字幕言語を設定することができます。
ディズニープラスで英会話学習をしたい方は、音声言語を「English」にして、字幕言語も「English」にすることにより、どんな発音でどのような英語を話しているのか、耳と目で英語学習することができるというわけです。
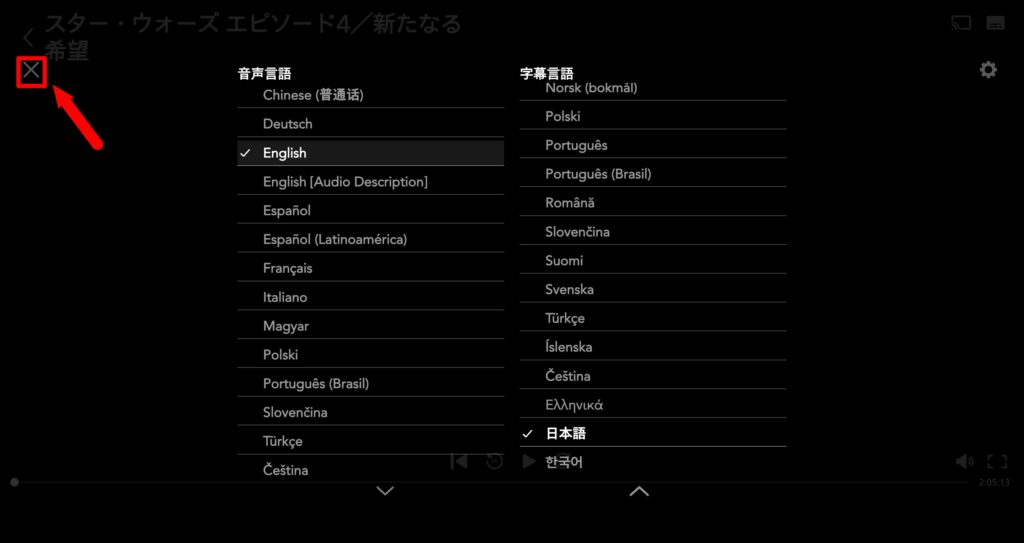
字幕言語を選択したら、設定画面の左上にある「設定を閉じる」ボタンをクリックして、字幕設定を完了します。
「設定を閉じる」ボタンをクリックすると字幕設定画面が閉じられて、作品画面が表示されます。一時停止していた場合は、再生ボタンを押すと設定した字幕が反映されます。
\ 映画・ドラマ・アニメも /
ディズニープラスのスマホアプリでの字幕設定
ディズニープラスのアプリの場合の字幕設定方法をご紹介します。ステップ通り操作していただければ簡単に設定することができます。
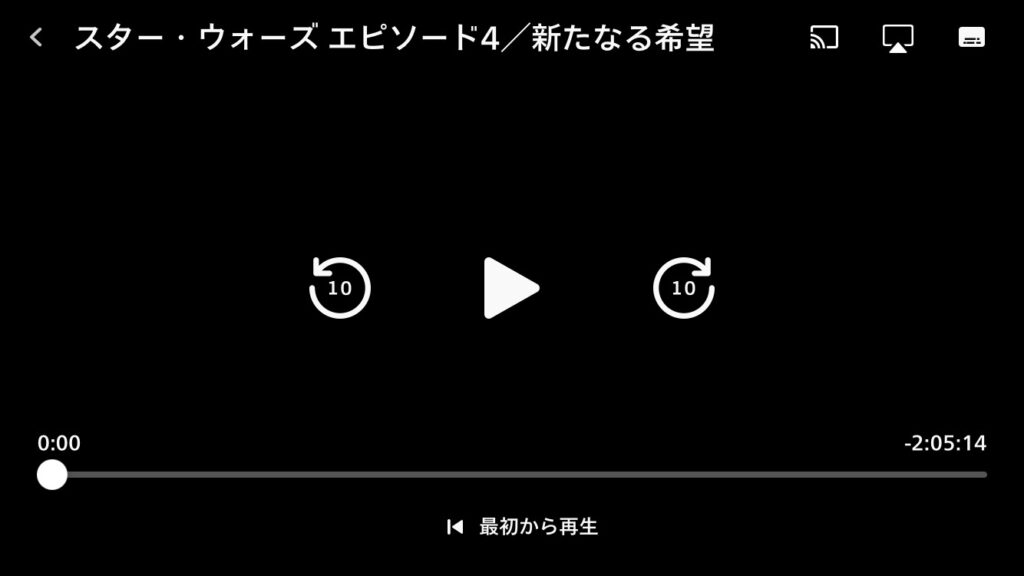
ディズニープラスアプリで動画再生中に画面右上の設定ボタンをタップして字幕設定画面を表示させます。
ディズニープラスの字幕設定変更は動画再生中に行いますので、設定ボタンをタップする前に一時停止することをおすすめします。
iPhoneの場合、PCでのWEB視聴とは異なり、画面右上に3つのボタンが表示されますが、真ん中はAir Playのボタンになりますので、字幕設定は一番右のアイコンとなります。
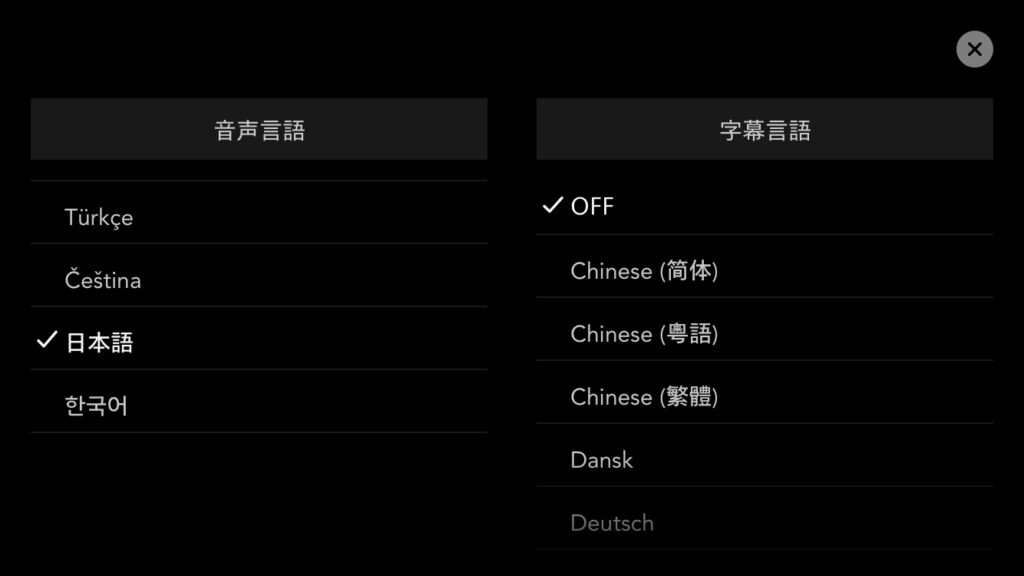
字幕設定画面を開くと設定可能な字幕言語が一覧で表示されます。ディズニープラスでは全ての作品で同じ字幕言語が用意されているわけではありません。アニメ作品など日本語字幕が無い作品もあります。
現在設定されている字幕言語にチェックが入っているため、設定したい字幕言語をタップして、字幕の設定を行なってください。
例えば洋画を英語で視聴したい方は音声言語を「English」、字幕言語を「日本語」を設定してください。日本語吹き替えで視聴したい方は音声言語を「Japanese」、字幕言語を「OFF」に設定してください。
字幕言語が多い場合、「日本語」は画面の下の方にありますので、言語一覧部分をスワイプしてください。
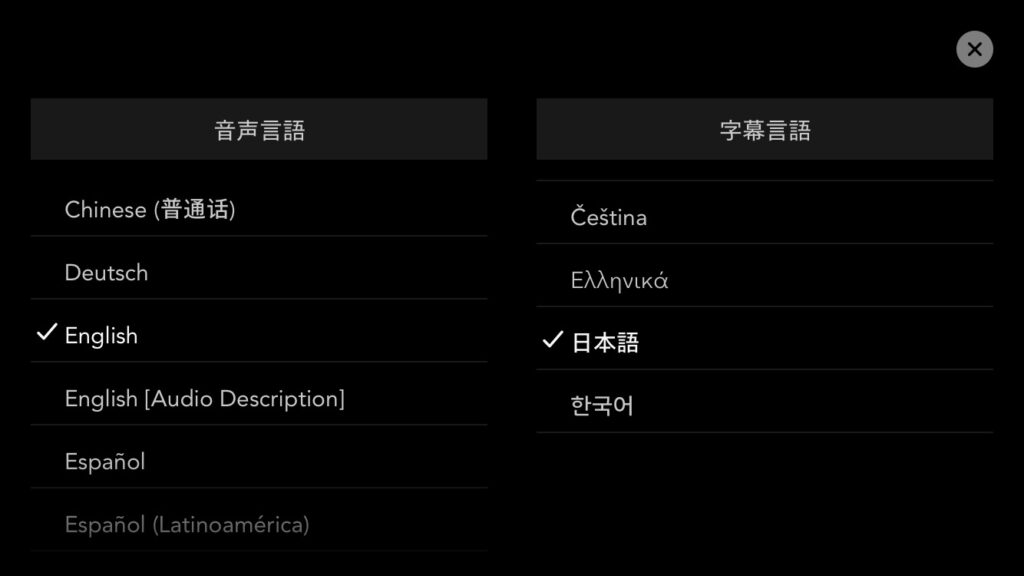
設定したい字幕言語を選んだら、画面右上のバツマークをタップして字幕設定を完了します。
字幕設定画面を閉じると設定は完了し、再生中の作品画面に戻ります。一時停止している場合は再生して、字幕設定が反映されるかご確認ください。
\ 海外ドラマ・韓国ドラマも充実 /
ディズニープラスの字幕設定まとめ
ディズニープラスの字幕言語設定や字幕スタイルの設定方法をご紹介しましたが、参考になったでしょうか。
ディズニープラスは多くの作品で日本語以外の字幕を設定することができて、英語字幕で見ながら英会話学習することも可能です。
また、ディズニープラスの字幕が見にくいと感じた時にはスタイル変更はとても便利です。
字幕の初期設定では文字がちょっと小さいとか、みにくいと感じる方もいるかと思いますが、好みの文字サイズやスタイルに変えることでディズニープラスの作品を快適に視聴することができます。
\ 充実のラインナップ /


